Adapter Converts Video, Audio and Images.
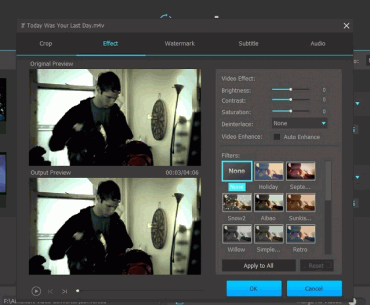
You can download Image Data Converter 4.0.01.09150 for Mac from our software library for free. The actual developer of this free software for Mac is Sony Electronics Asia Pacific Pte Ltd. The unique ID for this program's bundle is com.Sony.stationery. This Mac download was scanned by our built-in antivirus and was rated as malware free. Image Data Converter is application software to handle RAW data recorded with 'α' series cameras. 2 346 — I read in a review of the RX100 that the camera images require an Image Converter for Mac to handle RAW conversions. A list with our free online image converter that convert to a variety of target formats. You can also apply effects or enhance images during conversion. Just select your format you want to convert to, upload your image file and optionally select filters. Converts between lots of image file formats. Can convert multiple images at once. The most popular versions of Image Converter for Mac are 2.8, 2.0 and 1.0. This app's bundle is identified as com.bittenapps.converter. The software lies within Design & Photo Tools, more precisely Converters. Our antivirus scan shows that this Mac download is virus free.
Combine an FFmpeg powered back-end with VLC rendered previews, then add in file size estimation, a gorgeous user interface and make it entirely free. That is Adapter - the ultimate converter app for Mac and PC.
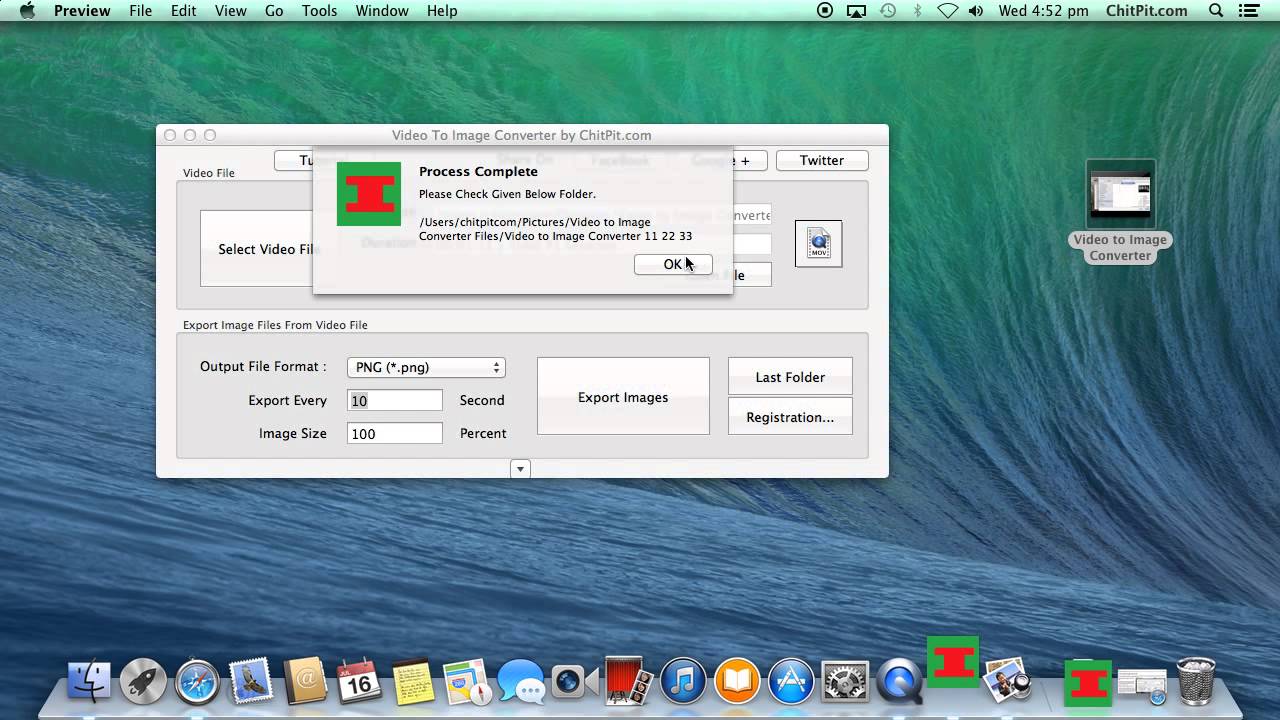
- any format
- any resolution
- any width or height
- any frame rate
- audio files
- image sequences
- ringtones
- animated GIFs
- preview the output
- burn subtitles
- add audio tracks
- overlay text
- overlay watermarks
- trim the duration
- export to iTunes & iPhone
- convert in batches
Preview Your Conversion
Adapter integrates two VLC players side-by-side giving you the power to preview any video, audio or image conversions and compare the output to the original. Additionally, Adapter estimates the file size of your conversion output so you know what you'll get before you begin the conversion.
Convert in Batches
Adapter makes batch conversion of a breeze. Simply drop a group of images, songs, or movies into the queue, select your output settings, hit convert - done. Use image batch conversion to set multiple images to the same height, convert TIFFs to JPGs, add watermarks and more. Easily compress groups of WAV files to MP3 or transcode your movie collection to work on your iPhone, Android or other device.
Trim Video and Audio
Adapter lets you easily trim the duration of any audio or video files and easily export it to the format of your choosing. You can use this feature to make high quality animated GIFs or convert songs to custom ringtones for an iPhone, Android or other device.
Clean User Interface
Adapter adapts to the complexity that you need. Most conversions can be preformed simply by dropping files into the queue and selecting the output mode from a pop-up button. If you need more control, advanced panels can be toggled.
Free and Clean
Adapter is freeware (100% free software). Unlike other free apps, Adapter is lightweight and comes with a completely spam free installer that doesn’t install toolbars or gunk up your computer. Adapter won’t add obnoxious watermarks to your output. There are no limits or restrictions on Adapter. Please enjoy and please spread the word!
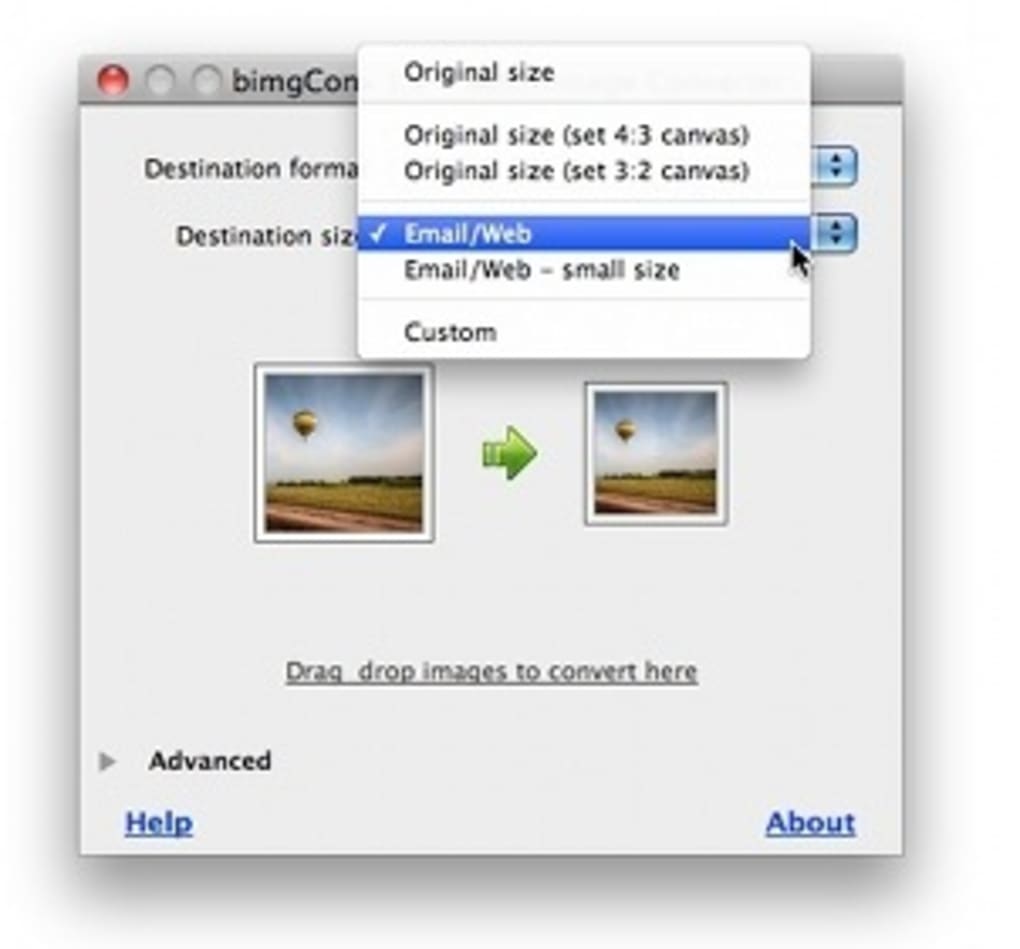
In addition to video and audio, Wondershare UniConverter for Mac (originally Wondershare Video Converter Ultimate for Mac) also works as an excellent image converter for Mac. With Wondershare UniConverter for Mac, your images can be converted to JPG, PNG, BMP, TIFF, KTX, ASTC, TAG, and a host of other formats. You can even resize an image on Mac without losing quality. It allows converting a single picture or multiple image files in batch at a time. Follow the steps below, and you'll learn how to convert and resize images easily on Mac.
Watch Videos to Learn How to Convert Image Format and Resize Images on Mac
Step 1 Launch Wondershare Image Converter on Mac.
Download, install and run the Wondershare software on your Mac. The left side of the main interface shows the supported functions. Go to Toolbox and then select the Image Converter option.
Step 2 Add images to Convert.
A new Image Converter pop-up window will open, from where click on the + Add Images button to browse and load image files on your Mac. Multiple pictures can be added at a time. Alternatively, you can also click on the + sign to add the images.
Step 3 Edit and customize the image settings.
Apple Photo Converter
The added image appears on the interface with a thumbnail image. Under the image, you can see the icons for Crop, Effect, Settings.
Right-click on the image, and there are options for Preview, Open File Location, Delete, Clear Converted Task, and Attribute.
Crop: Click on the first Crop icon, and a new Image Edit window will open.
Rotate Image: Under the Rotation section, you can rotate image anti-clockwise, clockwise, Flip Horizontal, and Flip Vertical by clicking on the icons. The Original window shows the added image while the Output Preview window shows the image with changes made.
Crop Image: To crop the image, move the corners at the Original Preview window and adjust the image size. You can also move the + sign at the center to select the cropped area. Alternatively, you can also enter the specific Crop Area Size.
Clicking on the Reset button will bring back the original image settings, and clicking on the OK button will save all changes.
Effect: Click on the Effect icon, and a new window will appear.
Select the Effect tab from the pop-up window. Adjust the Brightness, Contrast, and the Saturation of the image by moving the slider at the respective parameters. Click on the OK button to confirm the changes and Reset button to get back to original settings.
Settings: Click on the Settings icon to launch the Quality Setting window.
Resize the image for its width and height. Option to Keep Aspect Ratio is also there. To resize images in batch, click on the Settings icon at the top-right corner of the interface.
Step 4 Choose the output image format.
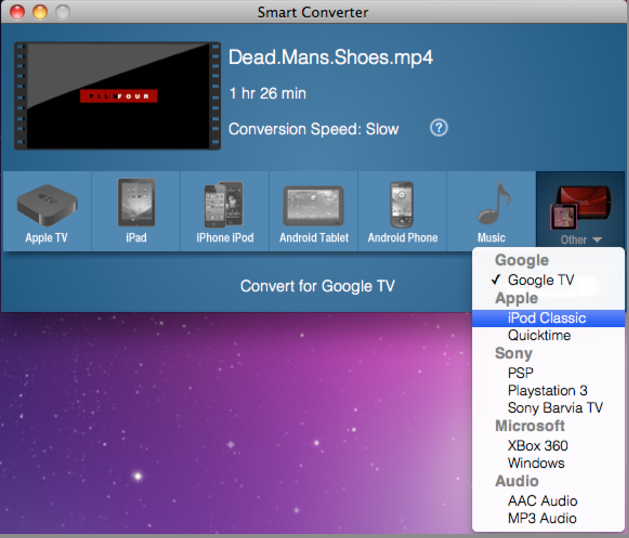
Next, choose the images for which you want to convert the format. Click on the Select All box to choose all the images added. At the top-right corner, open the drop-down icon at the Convert all images to tab and select the desired format from the given options.

Image Batch Converter
Step 5 Convert and resize images on Mac.
Free Image Converter Download
At the Output tab, choose the Mac location to save the converted images. Finally, click on the Convert All button to convert the added photos to the selected image format easily and quickly.
