- Web Clipper Safari Mac
- Onenote For Mac Web Clipper
- Web Clipper For Mac
- Download Evernote Web Clipper For Mac
Webclipper has a Simple Article feature that does a great job of stripping out the worst bits and making the hand formatting easy. Apple notes doesn't have this in the slightest. Lately I've resorted to using Evernote Webclipper, then copying the note out of Evernote and pasting into Apple Notes. Instantly, I thought 'NOTION WEB CLIPPER IN SAFARI!!!' Today, I'm happy to announce, that I've locally ported the notion web clipper to my beta version of MacOS! Using notion web clipper in Safari to save into my inbox;-).
Web Clipper Safari Mac
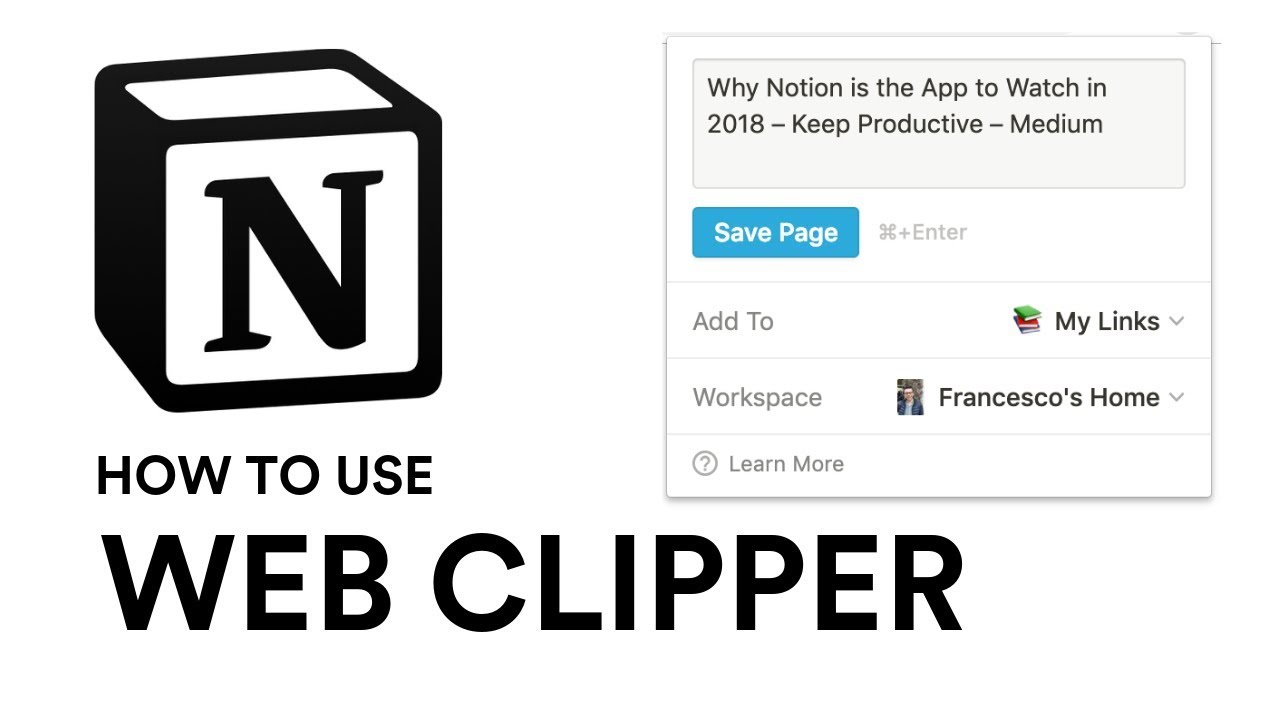
Web clipping on a Mac with Evernote is the same whether you’re clipping from Internet Explorer Safari, Chrome, or Firefox. In Opera, clipping is the same as for Windows.
Onenote For Mac Web Clipper


Web Clipper For Mac
First, make sure you have downloaded Chrome, Firefox, Safari, and their respective Web Clipper extensions. You can also use the Opera browser. You must have the browser on your computer to use its Web Clipper extension. The Web Clipper extension for Internet Explorer is included in Evernote for Windows, so there’s nothing left for you to do.
Download Evernote Web Clipper For Mac
Ensure that you’ve installed the clipper for your browser.
If you don’t see it (that is, you don’t see the elephant icon on the toolbar), go to Evernote Webclipper to install it.
To initiate capturing all or part of a screen to create a note, click the Web Clipper icon (the Evernote elephant) on the toolbar in your browser.
This figure shows the screen that appears.
Choose one of the following clipping options:
Article: Click this link to capture the entire page you’re viewing, minus things like the website header and footer.
Simplified Article: Click this link to capture just the article you’re viewing, including photos. Other parts of the page — such as the header, footer, sidebars, and even lines delineating sections — are excluded.
Full Page: Click this link to capture everything you see on your screen: the article, header, footer, images, sidebars, ads, and any social media features (such as tickets or comment boxes).
Bookmark: Click the Bookmark link to copy a snippet of the article in addition to the article’s URL. Clicking the snippet in your Evernote note takes you to the full article.
Screenshot: Click this link to copy the entire web page; then you can use the Markup tools to crop out the precise sections that you want to showcase (see Step 4).
Irrespective of the web clipping type you originally selected, if you subsequently choose to use the Markup tools, your web clipping is changed to a screen shot; then you can crop out the portion you want to use.
(Optional) When you’re done clipping your web content, you can modify it by using one of the Markup tools (some of which are visible in this figure):
Highlighter: Use this tool to highlight portions of text or images. Note: This markup tool is the only markup one that works with all the clipping types.
Marker: Use this tool to draw or write freehand on your screen shot.
Shape: You should use this tool when you want to draw shapes on your clipping. The options available are arrow, line, circle, oval, and square.
Type: When you want to add typed content to your clipping, use this tool.
Stamp: This tool adds colorful little “stamps” to your clipping to help call attention to whatever you’re showcasing. The options are a heart, X, exclamation point, and check mark. See the next figure for an example of web clipping that uses stamps.
Pixelator: This tool blurs anything you want to hide, such as names, faces, or account numbers.
Colors: Yellow is the only color option for the Highlighter tool, but you can select the color you want to use for the Marker tool. Your options are red, orange, yellow, green, blue, pink, black, and white.
Crop: Maybe you just want to clip a small part of the screen but you also want to draw some shapes and lines on it. Because your clipping was automatically converted to a screen shot when you chose a Markup tool, you can use the Crop tool to single out the original portion that you had your eye on.
Zoom Out and Zoom In: Get a closer look at your screen shot by clicking the magnifying glass with the plus (+) inside it, and get back to the normal view by clicking the magnifying glass with the minus (–) inside it.
Click the notebook icon below the File heading (refer to the first figure) to select the notebook where you want to save your web clipping.
The Notebook selector box opens, listing your default Evernote notebook.
(Optional) Select a different notebook, if you don’t want to use the default.
(Optional) Add any desired tags and comments to your web clipping.
Click the blue Share button or the green Save button (refer to the first figure).
If you click Share, your web clipping is automatically saved to Evernote as a note, and the dialog box shown in the next figure opens. The URL is automatically copied to your clipboard for sharing purposes, but you can also choose to share the note on Facebook, Twitter, or LinkedIn, or via e-mail. Click Update when you finish sharing the note, and the note syncs with Evernote.
If you don’t want to share the note, click Save. The note syncs with Evernote.
