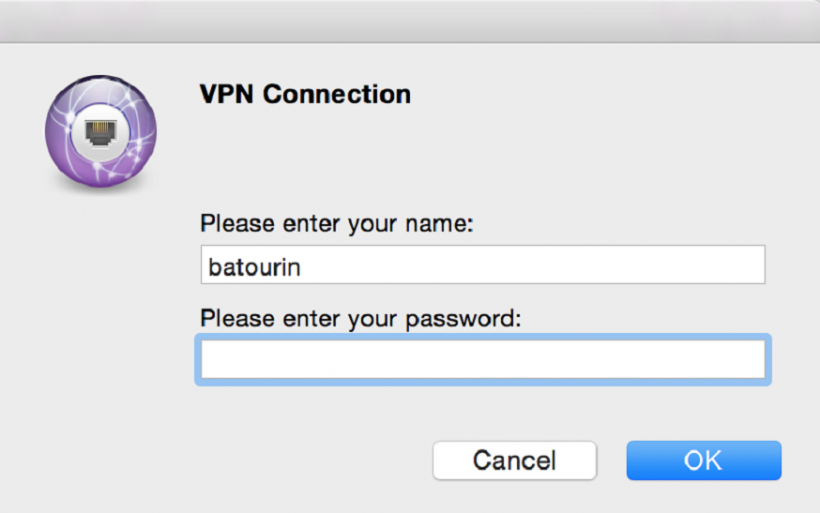Until our new binary is released, this fix has been confirmed to work for customers using our customized Mac binary on Mavericks and Yosemite.
BACKGROUND:
Apple began testing a requirement that kernel extensions be signed with an Apple developer certificate with Mavericks. In Yosemite, they made this a firm requirement. Our customized binary is currently not signed with an Apple developer certificate. We also included kernel extensions which were released in the open source community prior to this requirement. This fix works by taking an updated and SIGNED Tun/Tap driver kernel extension package and installing it in place of our unsigned kernel extension tun/tap drivers.

Setting Up Vpn Mac Yosemite And Unotelly Vpn Mac. Description Additional Information Reviews(1). Setting Up Vpn Mac Yosemite And Unotelly Vpn Mac.
I am trying to connect to a Windows based SSTP VPN network. I am using OS X Yosemite, I was wondering if there is any solution that can allow me to connect to a SSTP based VPN. For the record, I have already tried using EasyVPN, iSSTP, iSSTP2. All of which failed to connect, and they all seem to be not supported anymore. Summary on VPN for Mac. MAC is more secure than windows but still, there are some issues that can only be resolved by VPN. VPN Provides privacy for all the online activity of a MAC user. It helps unblock all the geo-restricted websites. All of the above VPNs have zero-logging policy. VPN makes torrenting easy on MAC.
THE FIX:
STEP ONE
Download this file. tuntap_20150118.tar.gz You may also locate it at the original SourceForge link if you prefer to download it directly from their site.
Locate it in your Downloads folder and double-click it to extract it. You should see something like this:
Open the folder once the extraction is complete. Double click on the .pkg file to begin the installation process. Follow the prompts to install the package.
STEP TWO:
Use the Spotlight search to find the program “terminal” and open it.
When the terminal window opens, type the following commands exactly as they appear. You have to hit Enter/Return after each command.
cd /Applications/Tunnelblick.app/Contents/Resources/
# This command changes the directory/folder to the location of the files we need to update.
sudo mv tun.kext/ tun.kext2
NOTE: You will be prompted to type your Mac password to run the sudo command. You may receive a warning that running sudo is dangerous and may cause your hair to turn grey prematurely. Or it may look like this: “WARNING: Improper use of the sudo command could lead to data loss
or the deletion of important system files. Please double-check your typing when using sudo.” The command above is moving (mv) the folder named tun.kext to a new name of tun.kext2 so Tunneblick will not use the old, unsigned drivers in it.
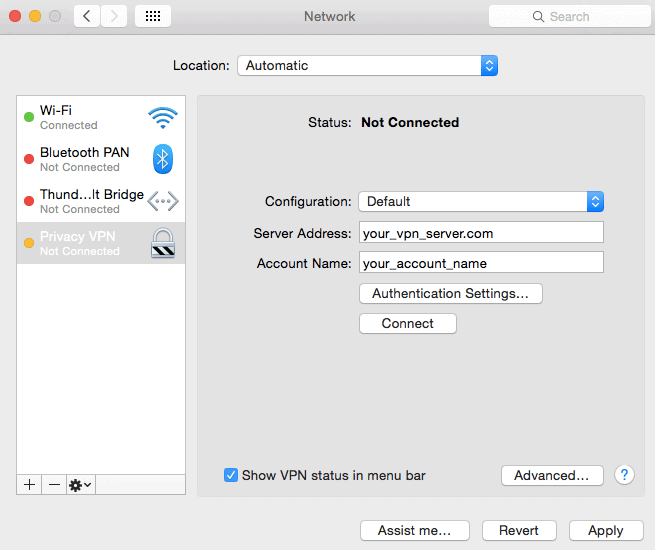
sudo cp -rp /Library/Extensions/tun.kext .
NOTE: Type exactly as you see or just copy/paste. Do NOT put a trailing slash (/) at the end of the tun.kext and before the final period (.) or it will not work correctly. This command is recursively copying (cp) the files from the tuntap package you just installed earlier to the current location (.) so Tunnelblick will use them.
exit
STEP THREE:
At this point, you should Quit Tunneblick and restart it. You can locate it using the Spotlight, or you can look for it in your Applications folder. If you get any warnings about the application being unsigned, tell it to not warn you about it in the future and Continue.
NOTE: If you are running El Capitan (10.11.x), you MAY not need to do this step. Try it without this step first.
When the Tunneblick icon appears at the top right of your taskbar, click on it and choose “VPN Details.” Under the Settings tab for your VPN connection, change the menu item “Set DNS/WINS” from “Set nameserver” to “Set nameserver (3.1).” See images below.

You can hit the Connect button. The customized VPN application should work properly now.
This guide will you take you each step of the way through setting up a VPN on your Mac. The steps and screenshots used in this tutorial are from OS X 10.10 (Yosemite) but are nearly identical to previous versions of OS X, so you should have no trouble following along, even if you’re not using Yosemite.
Vpn Para Mac Yosemite
If you don’t have a VPN service yet, I strongly recommend and endorse the VPN service provided by Private Internet Access, which works perfectly with OS X on any Mac.
Good Vpn For Mac
- Let’s get started. Click the Apple Button from the Menu Bar, and select System Preferences….
- Locate the Network button, and give it a click.
- From the menu on the left side of the Network window, there’s a list of all your current connections (whether they’re in use or not). To add a VPN connection, click the “plus sign” ( + ) at the bottom of your Network connections list (see screenshot below).
- Click the “up and down arrow” icon at the end of the Interface: drop down menu.
- Select VPN from that list.
- For the sake of this tutorial we’re going to create an L2TP over IPSec VPN connection. Without having to install any additional software, OS X supports the VPN protocols L2TP (over IPSec), PPTP and Cisco IPSec. If you’re using PPTP or Cisco IPSec you should still be able to follow along without any problems, the steps are quite similar.
- Give your Service Name:, a name. The name itself doesn’t matter, but something descriptive is always best. That way you’ll always know which VPN you’re connecting to, especially if you set up multiple VPNs. Click the Create button when you’re done.
- Back in the main section of the Network window is where you’ll configure the first part of your VPN connection. Leave the Configuration: set to Default. Enter your VPN service providers server in the Server Address: field, and your VPN user name in the Account Name: section. Now click on the Authentication Settings… button.
- You can enter your password in the Password: field if you’d like, or you can leave it blank and have your Mac ask for your VPN password each time you connect to it (which is more secure). If your VPN provider uses a Secret key, enter it in the Shared Secret: field. When you’re done, click OK
- Now click the Advanced button.
- Place a check in the box labelled Send all traffic over VPN connection and then click OK.
- Finally, make sure there’s a check in the box labelled Show VPN in the menu bar, and click Apply.
- Now locate that VPN icon in your Menu Bar (see screenshot below) and click it. Select your newly created VPN to connect to it.
- If you opted to have your Mac save your VPN connection, you should connect right away. Otherwise you’ll be prompted for your password, and then connect. Either way, you’re done! If you click the VPN icon again, it will show you how long you’ve been connected.