Jun 25, 2020 The most basic way to check free disk space on a Mac is by using Finder. Open a new Finder window by pressing Command+N or selecting File New Finder Window in the menu bar. (You can also use a little-known shortcut to open one from anywhere.) In the window that opens, click on the drive you’d like to check in the sidebar. You can also view your free disk space from your Mac’s Disk Utility app. Open Spotlight by clicking the magnifying glass in the upper-right corner of the screen, then type Disk Utility in the.
Oct 23, 2017 Check the bar graph below. This will tell you how much hard drive space is currently being taken up by System files, Documents, Apps, and etc. You can hover the mouse pointer over the different color-coded sections to see each label. How to Quickly Check Free Disk Space Using Finder. The most basic manner to check free disk area on a Mac is with the aid of the usage of Finder. Open a brand new Finder window by way of urgent Command+N or selecting File > New Finder Window inside the menu bar. (You also can use a little-known shortcut to open one from anywhere.).
/Mac Cleaner /How to Check Disk Space on Mac [with Cleanup Tips]
Today, I want to share this article about how to check disk space on Mac for you. Read along!
Even though you have a large space on the hard disk and you have installed so many applications that you have and tend to use on your Mac, the higher the possibility that you are going to quickly run out of storage space. Thus, you have to free up your space on Mac. Here is a suggested way to achieve it that you can make use of the iMyMac Mac Cleaner to remove Mac purgeable space so as to get more storage.
In reality, getting your Mac empty is way harder than trying to fill it up with your applications and other files. All the files and applications that you have on your Mac is actually stored on your hard drive. So, before freeing up some of your data on Mac, you need to know how to check disk space on Mac to see if you still have enough memory. And that is what we are going to show you here.
Article GuidePart 1. How Do I Check My Disk Space on Mac?Part 2. How Do I Free up Disk Space on My Mac?Part 3. How Do I Clean up My Mac?Part 4. Conclusion
Part 1. How Do I Check My Disk Space on Mac?
The disk space on your Mac is very important because once that your hard disk is full, then this might cause your Mac to slow down. Here is how to check disk space on Mac:
- On your desktop, go ahead and click on the Apple icon and then choose 'About This Mac' option from the list.
- In the About Your Mac window, go ahead and select 'More Info' button.
- After that, click on 'Storage' tab for you to see the disk storage capacity and overview.
Or you can also check disk space on Mac in this way:
- When you are on your Mac's desktop, go ahead and look for the hard disk icon.
- Right-click the hard disk icon and then select 'Get Info' option from the list shown on your screen.
- After that, you will then see 'Capacity' of your hard drive and as well as 'Available' and 'Used' space.
NOTE: Once that you have figured out that you are running out of hard disk space, then there is a need for you to clean your Mac for you to be able to have more storage space on your Mac.
Part 2. How Do I Free up Disk Space on My Mac?
After knowing how to check disk space on Mac, then is time to free up your disk space. The most recommended way is using iMyMac Mac Cleaner to help you speed up your Mac since it can free up your disk space by deleting lots of useless files.
It can check disk space on Mac and also quickly and safely delete all of your junk files from your Mac which will let you have more storage space for your new files. This amazing software can also locate and then remove all your unwanted email attachments, those unused iTunes backup, and your multi-languages.
Here is a simple guide for you on how you can use the iMyMac Mac Cleaner for you to free up your disk space.
Step 1. Download and Install iMyMac Mac Cleaner on Your Mac Computer
Have the iMyMac Mac Cleaner downloaded and installed on your Mac and then launch it. Once the program is launched, click on 'Master Scan' found on the left side of your screen for you to be able to clean up your junk file.
Step 2. Have Your System Junk Be Scanned
After that, go ahead and click on the 'Scan' button and then wait until the software is done scanning your system junk. Once the process is complete, iMyMac will show you all your junk files. You can also click on the 'Re-scan' button if you want to scan your junk files again.
Step 3. Check and Choose the Items You Want to Clean up
Once the scanning process is complete, the software will then show you junk files into categories like Application Cache, Photo Cache, Email Cache, System Logs, System Cache and more. From here, choose the category that you want to clean and you will be able to preview the items of that category from the left side of your screen. Choose the items that you want to delete and then click on the 'Clean' button.
TIP:Repeat the process from step 1 if you want to free up more of your disk space by removing your cluttered files and large old files from the selection shown on the main screen of the program.
Step 4. Process Complete
Once that all of your unwanted and unused files will be deleted from your Mac computer. You will be able to see 'Zero KB' beside each folder which means that it has no junk file left. Other folders do not have this indication because those might be an auto recreated folders.
Part 3. How Do I Clean up My Mac?
Since you have learned how to check disk space on Mac in the first part, you can clean up your Mac now and have to remove all files and applications that you are not using anymore. You also need to get in a little deeper if you like cleaning your language files that you are not using, deleting your duplicate files, removing your attachments, and clearing up your temporary files.
Here are the things that you would be needing to clear up on your Mac, and you can do these easily with iMyMac Mac Cleaner.
TIP 1. Remove All Duplicate Files
After following the steps on how to check disk space on Mac in Part 1, you will find one of the things that are actually taking up on your hard disk space is your duplicate files. And that are lying all over your Mac most especially if you are actually using your Mac for a long period of time now.
For you to be able to clean up your duplicate files easily is to download a software that will help you locate and remove all of your duplicate files for you to have more disk space on your Mac computer.
TIP 2. Empty Your Trash Cans
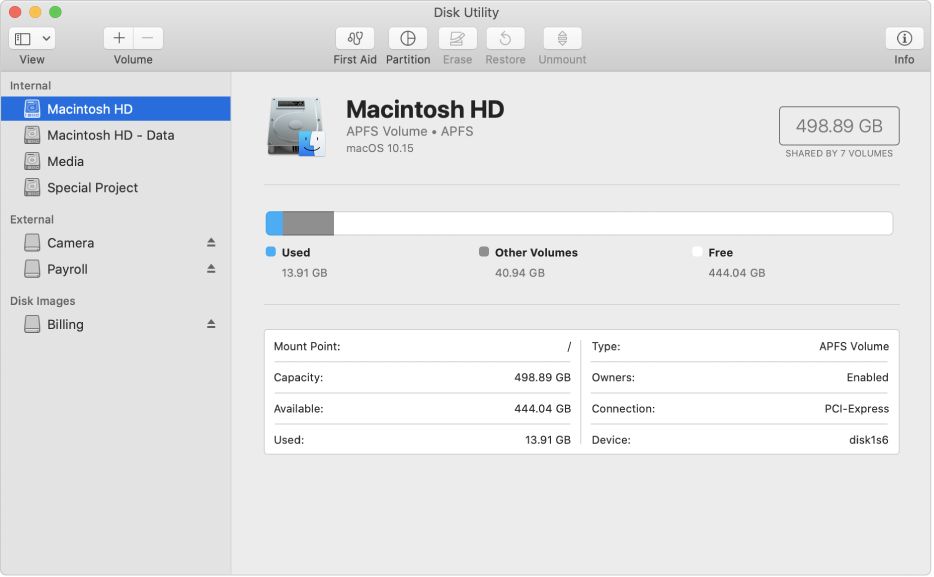
Your trash on your Mac is the same as the Recycling Bin on Windows computer. All the files and applications that you delete on your Mac actually goes into your trash which can restore these files and applications just in case that you will be changing your mind.
However, if you are very much sure that you do not need those files and applications on your trash anymore, then why not just go ahead and delete them permanently. Doing so will allow you to free up some of your hard disk space.
TIP 3. Uninstall Application That You Do not Need
Of course, all applications that you have on your Mac computer actually use up your hard disk space. Now, for you to free up space on your Mac, then why not considering deleting those applications that you do not need.
Delete Applications
- Go ahead and click on the Finder then choose the Applications in the sidebar.
- After that, go ahead and drag and drop those applications to the trash can on your Dock.
Find Which Applications are Taking a Lot of Space
- Go ahead and launch Finder window and then choose Applications.
- After that click on the 'Show items in a list' icon found at the toolbar.
- Then click the size heading for you to be able to sort out all your installed application.
TIP 4. Clear up Your Temporary Files
Your Mac actually has temporary files that you do not use anymore and these files do take up some of your disk space for no good reason. Though Mac OS X has the ability to remove automatically these temporary files, you still might want to consider having a tool that will help you in removing your temporary files.
Remember that deleting these temporary files will not make your Mac work faster but it will most definitely free up storage space on your Mac computer.
TIP 5. Check Your Disk Space and See What are the Things Taking up Your Space
For you to be able to free up your space on your Mac computer, it will be a great help if you know what are the things taking up most of your disk space on your Mac computer. This is for you to check if these files or applications are useful or not. But, if these files are no good, then you might want to consider deleting them for you to free up space on your Mac computer.
Just feel free to follow the steps on how to check disk space on Mac we have mentioned above.
TIP 6. Remove Your Language Files
All Mac applications usually come with language files for every language that they support. However, you might just be using one language file on your Mac computer, so you might want to remove those language files that you are not using because they are just taking up more space on your disk.
TIP 7. Clean up Your Attachment in Your Mac Email
If you happen to use any built-in Mail on your Mac computer and you have the same email for a very long time, then there is a possibility that your email attachments are taking some of your storage space on your drive.
TIP 8. Manage Storage on Your Mac
Not only you should learn how to check disk space on Mac but also you should manage storage to get better performance on Mac.
The latest version of your Mac OS Siera has, in fact, a new tool that can actually help you free up your disk storage. All you have to do is to go to your menu and then select 'About This Mac' and then click on the Storage tab. From here, you can choose from three methods that you can choose from and enable it whichever has a sense to you.
Store in iCloud - This actually lets you store your documents, desktop, photos, and videos in your iCloud. After that, Apple will then free up your disk space automatically as needed.
Optimize Storage - This feature technically delete all purchased iTunes movies and TV shows after you have watched them to prevent them from cluttering on your Mac computer as this file occupies a large storage space on your disk.
Run Disk Utility On Mac
Empty Trash Automatically - If you enable this feature, it will then automatically delete all old files out of your trash. These files will be deleted after they have stayed in your trash for about 30 days.
To top all the things that were mentioned above, the main key to how you can free up your disk space is to actually get your Mac computer clean like you duplicate files, junk files and more.
Part 4. Conclusion
:max_bytes(150000):strip_icc()/DURepairDisk-578fbf205f9b584d20464f81.jpg)
Now you have learned ways on how to check disk space on Mac as well as useful tips to free up disk space. Having the habit of freeing up your disk space is one good idea for you to be able to save more files and applications in the future. And always remember that having an almost full dis space have the tendency to make your Mac computer slow down which we are sure that you do not want to happen.
Good thing that we have the iMyMac Mac Cleaner which is a great help for all Mac users. Having this program can let all Mac users clean their disk space on a regular basis and can also help them boost up the performance of their Mac computer.
This program will help you locate and delete all of your junk files, duplicate files, email attachments, large old files. Having this program installed on your Mac computer will make it easier for you to optimize the use of your Mac computer in the future. This program will surely be a great help for you.
ExcellentThanks for your rating.
Rating: 4.8 / 5 (based on 78 ratings)
People Also Read:
Mac Cleaner
Easily clean up Mac in minutes
Free DownloadKillicky2019-01-22 01:22:27
I search by 500MB or more… tons of garbage floating around that I forget I have, from apps and game demos to DMG files, thanks so much.
iMyMac2019-01-22 09:08:23
Thanks for your support!
Garine2018-10-30 15:47:04
This is helpful, too late to find you!
iMyMac2018-10-30 16:35:18
Thanks for your support!
How To Check Disk For Corruption
Mac Cleaner Helps You Speed Up Mac
Free Download

