Word 2011 for Mac lets you create, edit, and add new dictionaries to its collection of dictionaries. Perhaps your discipline, science, or profession uses a lot of specialized terms not found in the Word default dictionary, or maybe you need to add a dictionary for a language not supplied with Office 2011 for Mac.
Pinyin Dictionary for Mac Free ideographer.com Mac OS X 10.2/Server, Mac OS X 10.3 Server/.9, Mac OS X 10.4 Intel/PPC/Server, Mac OS X 10.5 Intel/PPC/Server Version 2.1.1 Full Specs Download Now. Dictionary search via keyboard input is supported on the Kindle for iPad, Kindle for iPhone, Kindle for Android, Kindle for Mac, and Kindle for PC. To search in one of these apps, open the dictionary from your Library, and then click on the magnifying glass icon to bring up the search interface.
A dictionary is simply a list of words with a paragraph mark after each word (created by pressing Return or Enter) in which the words are saved as a file with a .dic extension. Dictionary files aren’t different for Mac or Windows, but beginning with Word 2011, Word on the Mac may demand dictionaries that were saved a special way in order to support UniCode fonts.
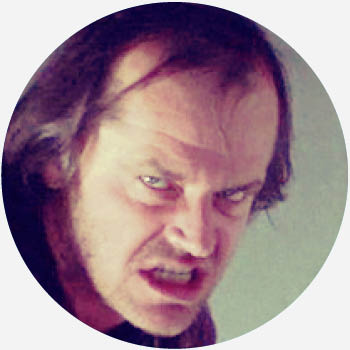
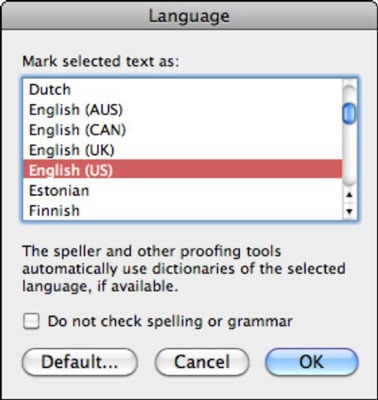
You can find custom dictionaries and foreign language dictionaries on the Internet by searching for them, and many are free.
Add Dictionary Word For Mac
To add a custom dictionary file, take these steps:
Choose Word→Preferences from the menu bar.
In the Authoring and Proofing Tools section, choose Spelling and Grammar.
In the Spelling section, click the Dictionaries button.
Click the Add Button.
Navigate to the .dic dictionary file and select it.
If the .dic file you want to use is grayed out, switch the Enable pop-up menu to All Files.
Click Open.
Your custom dictionary appears with a check box that’s selected in the Custom Dictionaries dialog.
Click OK to close the Custom Dictionaries dialog and then click OK to close the Spelling and Grammar preferences pane.
Your new dictionary is now available to Word, Excel, and PowerPoint. Outlook uses the Mac OS X dictionary.
Editing a custom dictionary in Word 2011 for Mac
Because dictionaries are simply text files, you can open them in Word, add and remove words, and save them again. If you ever accidentally add a misspelling to a custom dictionary or if you want to add or remove words, follow these steps:

In Word, choose File→Open.
Select All Files from the Enable pop-up menu.
Choose the .dic file you want to use and click Open.
Click the Show button on Word’s Standard toolbar to toggle on the ability to see paragraph marks if they aren’t showing already.
Add or remove words from the list.
Click the Save button on Word’s Standard toolbar to save your changes; then click the Close button to close the document.
Download Dictionary For Word Mac
Making a new custom dictionary in Word 2011 for Mac
If you found a list of words, or you don’t mind typing your own list, you can start from scratch with an empty dictionary, and then add your list to it using the steps to edit a dictionary from the previous section. Here’s how to make a new, blank custom dictionary:
Dictionary In Word For Mac
Choose Word→Preferences from the menu bar.
In the Authoring and Proofing Tools section, choose Spelling and Grammar.
In the Spelling section, click the Dictionaries button.
Click the New Button.
Give your dictionary a name and then save it.
Click OK to close the Custom Dictionaries dialog and then click OK to close the Spelling and Grammar preferences pane.
Your new, empty dictionary is now available to all Office applications.
