If your version is earlier than 2011, check to see if the command, Data Analysis, is available on the Tools menu in Excel. If the Data Analysis command is unavailable on the Tools menu, then you must install and load it following these steps: On the Tools menu, click Add-Ins. Data Analysis Essentials Using Excel. You should be able to use a PC or Mac at the beginner level; You should have access to Microsoft Excel 2011 or later; Description. Ibadullah Khalil – 5 Stars “A great instructor and guide for the course. All topics were well driven and to the point with no gibberish language used to make it difficult. Despair, you CAN perform these tasks on your Mac with the help of a FREE application called StatPlus that you can download online. This document walks you through the download and install process. Refer to Quick Reference guides Histograms with Excel 2011 Mac.pdf and Data Analysis with Excel 2011 Mac.pdf for instructions on how perform these tasks.
When you make Excel charts in Office 2011 for Mac, you find a brand-new set of Chart tabs on the Ribbon that guide you with the latest Microsoft charting technology. Excel 2011 for Mac offers real power in its chart-analysis tools, but using them requires some knowledge of the math behind the features.
Adding a trendline to charts in Excel 2011 for Mac
Excel can add a line called a trendline that calculates and projects the trends into the past or future indicated by your data.
Used improperly, a trendline can present a false picture of what’s going on with your data, so make sure you and your audience are clear about the calculation choices you made to produce your trendline.
It’s best to start with a line or bar chart. Not all chart types support trendlines. Using a single data series makes your chart much easier to understand. To add a trendline, choose the Trendline option from the Chart Layout tab of the Ribbon. This brings up the Trendline gallery with options to choose from.
Adding drop lines and high-low lines to charts in Excel 2011 for Mac
Two special kinds of lines can be added to your line chart: drop-lines and high-low lines.
On the Ribbon’s Chart Layout tab, go to the Analysis group and choose Lines→Drop Lines to add lines from your data points to the X-axis.
Hi-low lines connect the highest value and lowest value of each data point with a line. In the Chart Layout tab’s Analysis group, choose Lines→High-Low Lines to add these.
Adding up-down bars to charts in Excel 2011 for Mac
Up-down bars automatically highlight the differences between the topmost and second topmost values of your chart. On the Ribbon’s Chart Layout tab, go to the Analysis group and click Up/Down Bars to turn these on or off. Double-click one of the bars to display the Format Up Bars dialog, where you can customize these bars.
Adding Error Bars to charts in Excel 2011 for Mac
In the Chart Layout tab’s Analysis group, click Error Bars to display a pop-up menu where you can choose from standard error, percentage, or standard deviation to add error bars.
Double-click an error bar to display the Format Error Bars dialog. You can format your error bars in this dialog. You can specify custom error values by clicking the Specify Value button and choosing cells.
As the article suggests, today we will learn how to add Analysis ToolPak in Excel For Mac and Windows PCs. So let's get started.
The Analysis ToolPak is an add-on in Microsoft Excel. By default, this add-in is not installed in Excel.
Analysis toolPak of excel contains very helpful tools for statistical, financial, and engineering data analysis.
How to Add Analysis ToolPak to Excel 2016 in Windows?
To install the Analysis toolPak in Excel 2016 follow these steps.
- Click on file.
- Click on option. You’ll see the excel options dialogue box.
- Click on Add-Ins. It is on the left, second option from the bottom.
Data Analysis Pack Excel Mac 2011
- Locate Analysis ToolPack and click on it.
- In the bottom, you must be able to see manage drop down. Select Excel-Add-ins and click on Go button.
- All available Add-ins will be shown to you. Select Analysis Toolpak and click OK.
Analysis ToolPak is added now. You can see it in the Data tab in the rightmost corner.
How to Add Analysis ToolPak in Excel 2016 for Mac?
To install Analysis toolpak in Excel for Mac, follow below steps.
- Goto tools or Insert menu.
- Locate Add-Ins and Click on it.
- You’ll be prompted to choose from available add-ins. Select Analysis Toolpak.
- Click Ok.
Analysis Toolpak is added. Goto data tab. In the rightmost corner you’ll find Analysis Toolpak waiting for you.
Analysis Toolpak has a number of useful statical tools that we will explore in our that we have explored in analysis tutorials.
The Analysis ToolPak in Excel 2010
Using Excel For Data Analysis
Steps for a user to manually install Analysis ToolPak in Excel:
- Click on File ribbon
- Click on Options
- From Options, select Add-Ins
- Select Analysis ToolPak and click on Go button
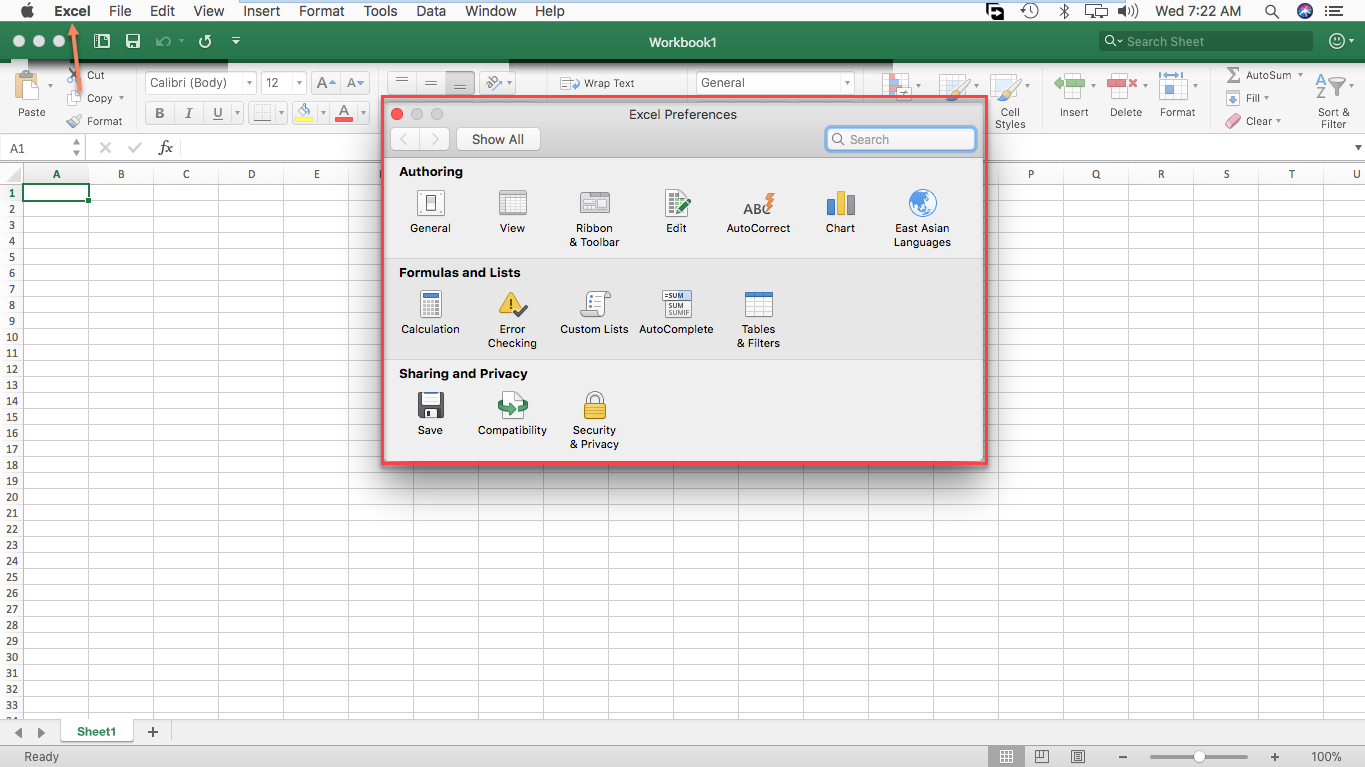
- You can see 4 Add-Ins options are available, check the Analysis ToolPak
- Click on OK button
- When you check Data ribbon, this time you will see Data Analysis option appears in Analysis Group.
- When you click on Data Analysis, you will find the dialog box as shown below:
There are a total of 19 options available in the Data Analysis:
1. Anova: Single Factor
2. Anova: Two-Factor with Replication
3. Anova: Two-Factor without Replication
4. Correlation
5. Covariance
6. Descriptive Statistics
7. Exponential Smoothing
8. F-Test Two Sample for Variance
9. Fourier Analysis
10. Histogram
11. Moving Average
12. Random Number Generation
13. Rank and Percentile
14. Regression
15. Sampling
16. t-Test: Paired Two Sample for Means
17. t-Test: Two-Sample Assuming Equal Variances
18. t-Test: Two-Sample Assuming Unequal Variances
19. Z-Test: Two-Samples for Mean
An add-in is simply a hidden tool that adds new features in Microsoft Excel 2010 and 2013.
Related Articles:
Popular Articles:
